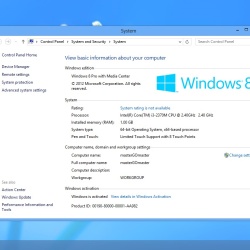 In previous articles, we introduced you to the Processes tab of the Windows 8 Task Manager. There you can get detailed information about how programs use system resources. That tab is new to Windows 8 and it is very useful, but old time users will remember that the Processes tab in Windows 7 had significantly more information to display. For those of you wondering where your detailed data points disappeared to, search no farther. We'd like to show you the new Details tab in the Windows 8 Task Manager - the place to go when you need a ton of info about the processes running on your computer or device.
In previous articles, we introduced you to the Processes tab of the Windows 8 Task Manager. There you can get detailed information about how programs use system resources. That tab is new to Windows 8 and it is very useful, but old time users will remember that the Processes tab in Windows 7 had significantly more information to display. For those of you wondering where your detailed data points disappeared to, search no farther. We'd like to show you the new Details tab in the Windows 8 Task Manager - the place to go when you need a ton of info about the processes running on your computer or device.How to Access the Details Tab in the Windows 8 Task Manager
- Finding the Details tab is as simple as clicking or tapping a button, but you'll need to launch the Task Manager before you can do it. There are a bunch of ways to get this useful tool to launch, but the fastest is to just hit "Ctrl+Shift+Esc" on your keyboard.
- Click or tap "More details" if the Task Manager defaults to the Compact View and then select the "Details" tab.
How to Customize the Data Displayed on the Details Tab
The Details tab displays a lot of data in its default view. When you first load the tab you'll find the following columns:- Name - The name of the running process.
- PID - A unique numerical ID number used by Windows 8 to identify the process
- Status - Displays whether a process is running or suspended. Windows 8 apps are suspended to conserve resources when they are not used.
- User name - The name of the user account the process is running under
- CPU - Percentage of CPU used by the process.
- Memory (Private working set) - The amount of memory used and reserved for the process.
- Description - A short text description of what the process is.
- If you are happy with the data displayed, but want to change the order in which it is displayed, click (or tap) and drag a column header to move it left or right.
- If you want to add more information to the tab, you have a lot to choose from. To see what you can add, right-click or long-press a column header and click or tap "Select columns".
- You'll now see theSelect Columns window. It displays all of the columns available to add to the tab. The total list includes almost 40 choices including detailed information about memory, CPU, disk reads/writes and much more. We can't really detail so many options, but suffice it to say that if you need to know it, you'll find it on the list.
- If you have a column open that you don't need any longer, you can hide it by right-clicking or long-pressing the column's header and selecting "Hide column."
How to End Processes from the Details Tab in the Windows 8 Task Manager
- One of the most common uses for this tab is to quickly end processes to free up system resources. To simply end a task, just select it and click or tap "End task" from the bottom-right corner of the window
- You can also right-click or long-press the process name and click or tap "End task." This method also gives you the option to select "End process tree."
- This will not only end the process you right-click, but also every other process associated with it.
How to Change the Way Processes Run Using the Details Tab
While ending processes is useful and a common task, you can do a whole lot more with the Details tab. Using the context menu you get from right-clicking or long-pressing a process, you can select a number of options to change the way the process runs on your computer.- Select "Set priority" to increase or decrease the priority your system gives a process when resources are divided up. Raising the priority will make the selected process run better, but it could destabilize the rest of your system and even cause a crash. To avoid major performance issues, never raise priority more than a single step at a time. If you want to raise it up higher, test each step before progressing past.
- Select "Set affinity" to link your selected process to a specific processor or core on your system.
- Select the core or cores you want the process to run on and then click or tap "OK."
- While it may seem a better idea to let Windows divvy up the load evenly among all cores, certain older applications that were designed for a single-core processor might run better when pushed on to a single core.
How to Troubleshoot Problem Processes Using the Details Tab
Not only can you change how programs run on your computer using the Details tab, but you can get information that will help you resolve issues that may arise.- If you have a program lock up and become unresponsive, select "Analyze wait chain" from the context menu in the Details tab.
- This will analyze the process and list all subprocesses that are currently attempting to complete a task. Killing these subprocess will often free up the parent process allowing you to save data that might otherwise be lost. You can also research the offending subprocesses to see why they may be using resources so heavily.
- If you have a process that is giving you trouble such as performance issues, freeze ups or errors, you can create a dump file that will provide a detailed account of everything that your process is doing in memory at the time the dump file is created. Right click or press and hold, then click or tap "Create dump file".
- The created file can be opened with debugging software such as WinDBG, but most users will get more value from this feature by sending the dump file to a tech support agent. Remember the path shared by the Task Manager, then click or tap OK.
- You'll need to enable hidden files to access the folder where this file is stored.
How to Enable UAC Process Virtualization in the Task Manager's Details Tab
Another option you'll find in the context menu of the Details tab is UAC Virtualization. This option allows you to enable User Account Control virtualization for a specific program. While most users won't interact with this very often, it does serve an important purpose.Some older applications are configured to write directly to important system locations and require your user account to have admin credentials to run. If you don't want to grant admin rights to such an app, you can enable virtualization from the Task Manager. This will cause Windows to recreate important locations such as the System32 directory and important registry keys in a virtual environment to prevent potential problems from affecting your actual system files.
- To enable this feature, select "UAC virtualization" from the context menu after right-clicking or long-pressing a process name.
- Click or tap "Change virtualization" to enable or disable the feature for the selected process.
How to Learn More About a Process Using the Details Tab
The rest of the options on the context menu are identical to those on other tabs. Again, this menu is shown when you right click on a process or long-press on it.You'll be able to use these to learn more information about a given process if the description column doesn't provide enough detail.
- Open file location - This launches the File Explorer and takes you to the location where the selected program's exe file is stored.
- Search online - This opens your default browser or a new tab if it is already open and searches for the process' name in your default search provider.
- Properties - This opens a properties dialog that shows you more information about the program's executable.
- Go to service(s) - This switches you over to the Services tab and selects any services that are associated with the selected process. If there are no such services, it just switches to the services tab and selects nothing.
Conclusion
As you can see, the detailed information found in the Task Manager Process tab of previous versions of Windows hasn't been removed, just moved. The wealth of detailed information available on this tab is invaluable for power users and tech support agents, while the basic uses such as closing processes and researching process names will help anyone learn more about what is running on their system.Note: If this tutorial worked for you (and it should work), please leave a comment below. Thanks.





0 comments:
Post a Comment