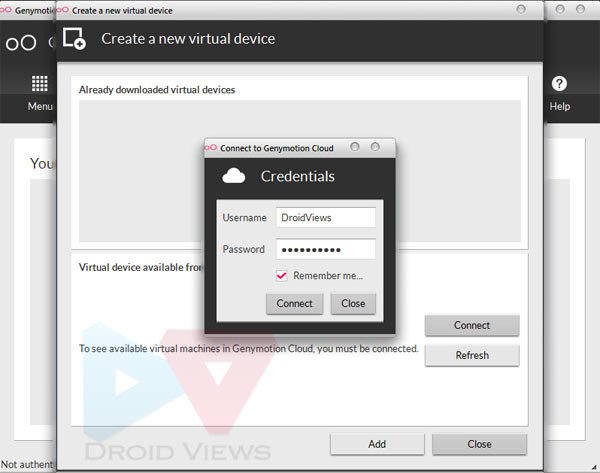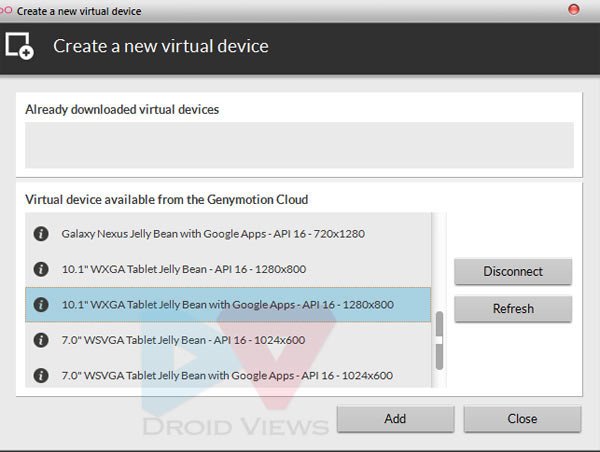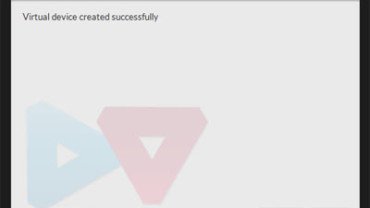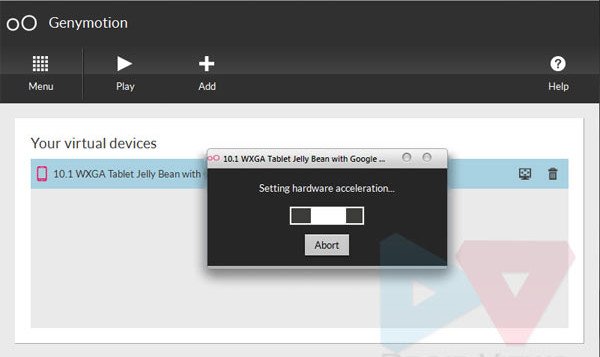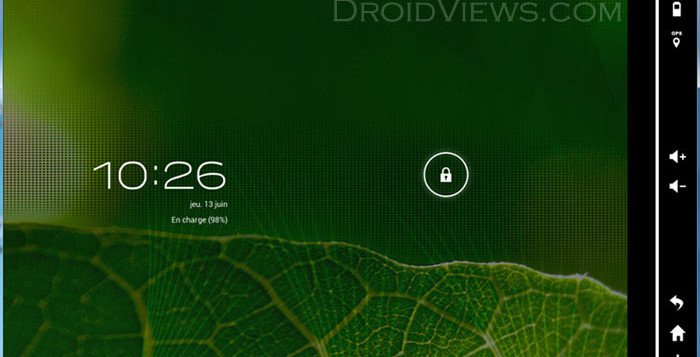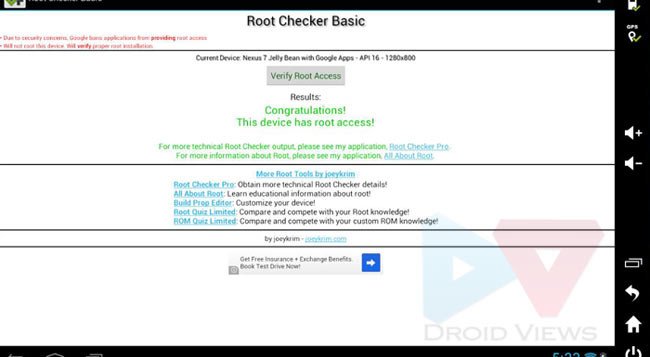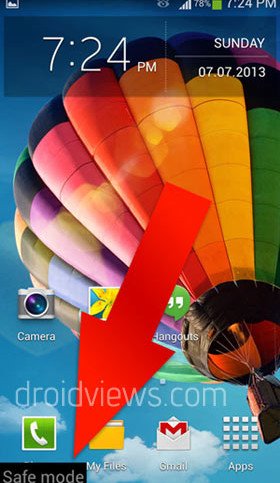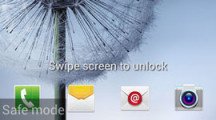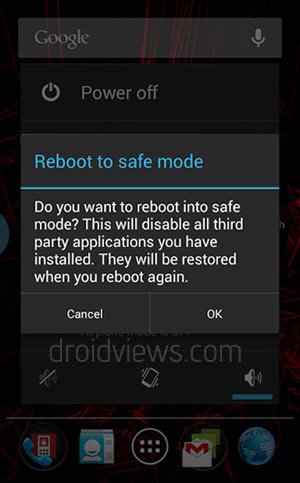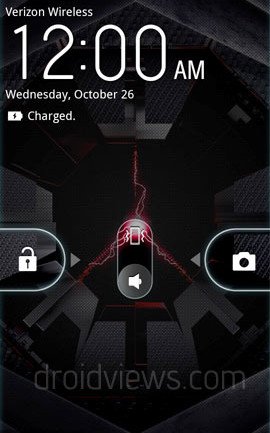Android phones and tablets are just like computers. They’re not as powerful, but they’re extremely portable. As portable computers, they can be used to send emails, browse the Web, watch YouTube videos, and all sorts of stuff that you can also do on your desktop or laptop. Yes — including printing.
With the advent of cloud-based printing technologies and services, as well as cloud-ready printers and apps, printing is no longer an impossibility on your Android phone or tablet. In this post, learn how to print from your Android phone or tablet. For a video tutorial, you can skip to the end of this article.
Connecting your classic printer to Google Cloud Print
Some printers let you print from your Android phone or tablet over a Wi-Fi, Bluetooth, or USB connection. However, if your printer doesn’t have such capabilities, you can register your printer to Google Cloud Print, a technology and service that lets you connect your printer to the Web, making your printers accessible wherever you are. You can even make your printers accessible to your friends or print documents from your mobile devices.
Google Cloud Print works with most printers. But, for the best experience, a Cloud Ready printer is recommended. These types of printers can directly connect to the Internet and don’t need a computer for it to work. Google keeps a growing list of Cloud Ready printers compatible with and supported in Google Cloud Print.
If your printer doesn’t have cloud capabilities, you can still connect your classic printer to Google Cloud Print via your computer. For this to work, you will need a Google account and the Google Chrome browser installed on your computer. (If using Windows XP, make sure Windows XP Service Pack 3 is installed on your PC.)
The steps below describe how to set up your local printer for use with Google Cloud Print:
- Launch Google Chrome on your computer.
- Click the Menu button (represented by an icon showing 3 horizontal bars) at the upper-right corner of the window.
- Select Settings.
- Click Show advanced settings.
- Scroll down to the Google Cloud Print section and click Add printers.
- Log in to your Google Account to enter Google Cloud Print
- A confirmation message appears on the next screen. This will register the printer that is connected to the computer. Click Add Printer(s) to confirm.
- Your printer is now registered with Google Cloud Print
Google Chrome acts as a go-between for your printer and Google Cloud Print. When you print something from your mobile via Google Cloud Print, you actually send data from your mobile device to Google Cloud Print, which forwards it to Google Chrome, which in turn tells your PC to print the document on the attached printer. So, to print via Cloud Print, always make sure that your PC is connected to the Internet, that you are logged in to your Google account in Google Chrome, and that your printer is on.
Printing from your phone or tablet
Now that your printer is accessible via Google Cloud Print, it’s time to print from your Android phone or tablet. For that, you will need Google’s official Cloud Print app for Android.
- Download, install, and launch Cloud Print on your Android phone or tablet.
- Set your Google account, making sure that you use the same account as the one you registered on Google Cloud Print.
- Tap the printer icon to select a file to print. You can select a file from Google Drive, Dropbox, Gallery, and other file manager apps on your device.
- The next screen will show you a list of your printers registered on Google Cloud Print. Select one printer.
- The print preview page will appear. You will be able to set the orientation of the document, media size, DPI, and the number of copies.
- Once all are set, tap the paper plane icon at the top row to send the data to Google Cloud Print and print your document.
PRINTING WEB PAGES AND GMAIL MESSAGES
Printing Web pages is also possible through Cloud Print. Just open your Android browser’s Menu, tapShare, and select Cloud Print. From here, you can then print the Web page to any of your printers registered on Cloud Print.
Or, if your phone or tablet’s Internet browser supports printing functionality, you can directly send the Web page to your printer over a Wi-Fi, Bluetooth, or USB connection.
As for printing Gmail messages, Google’s Gmail app for Android doesn’t have an option that allows you to print your mails. But, if you access your Gmail account through a Web browser app, you can print your mails. Just open a Gmail message in your browser, tap the arrow to reveal additional buttons, and select Print. You will then be taken to Google Cloud Print to print your mail.
Third-party printing apps
Several third-party apps for mobile printing are available on the Google Play Store, including such apps as Cloud Print (by Paulo Fernandes) and PrinterShare Mobile Print (by Mobile Dynamix).
CLOUD PRINT BY PAULO FERNANDES
Developer Paulo Fernandes’s Cloud Print app for Android may have the same name as Google’s official app for its own service of the same name, but the two apps are different. Both, however, use the Cloud Print service to allow printing from phones or tablets.
The free version of Fernandes’s app comes with ad support and has certain features restricted, but the app is generally still usable. You can upgrade to its premium version for about US$3.00 to remove the ads and remove the feature restrictions.
Here are the general steps for using Paulo Fernandes’s Cloud Print app:
- Download, install, and launch Paulo Fernandes’s Cloud Print app on your Android device
- Select or add a Google account that you registered with Google Cloud Print.
- On the next screen, select a printer registered to your Google Cloud Print account. You can either select Google Cloud Print ready printer, HP ePrint printer, or Other Printers.
- A list of registered printers will be shown on the screen. Select one that you want to use.
- On the next screen, tap Print test page to check if your printer has successfully connected to Google Cloud Print. Or, you can tap the arrow at the bottom of the screen to skip this step.
- Once the app and printer have been set, you can now print from your Android phone or tablet using the Cloud Print app.
What I like about this app is that it allows you to print your SMS messages, scan documents by taking a picture and print them afterwards, create scribbles or drawings for printing later, or jot down notes and print them later. The app also allows you to access your Dropbox and Box files, Facebook images, Google Drive files, Gmail attachments, and Google Calendar events and print those files from within the app.
PRINTERSHARE MOBILE PRINT
PrinterShare Mobile Print also uses Google’s Cloud Print service to connect your printer and Android phone or tablet via the cloud. The app’s free version includes the following features:
- Perform a printer test to printers connected via Wi-Fi, Bluetooth, or USB
- Free and unlimited printing via Google Cloud Print
- Print up to 20 pages over the internet with Remote mode.
You can upgrade to its premium version for about US$13.00 to be able to connect and print to your printer via Wi-Fi, Bluetooth, or USB. The premium version also lets you print to shared Windows or Mac printers nearby, as well as print without limit with Remote Mode.
Here are the general steps for using PrinterShare Mobile Print:
- Download, install, and launch PrinterShare Mobile Print on your Android phone or tablet.
- Open the settings menu and tap Select Printer.
- On the next screen, select your printer connection type. You can connect via Wi-Fi, Bluetooth, USB, Google Cloud Printer, or through a Remote Printer. For now select Google Cloud Printer. (NOTE: If you’re using the free version and you connect your device to your printer via Wi-Fi, Bluetooth, or USB, you will only be able to perform a printer test unless you purchase the premium key.
- Select a Google account and the printer registered on your Google Cloud Print account.
- Once the printer has been set up, you can now print from your Android phone or tablet via PrinterShare Mobile Print.
The types and categories of files that PrinterShare Mobile Print can print are displayed on the app’s main screen. You can print pictures, contacts, calendar, Web pages, SMS messages, call logs, Gmail messages, Google Doc files, and other documents.
Conclusion
Mobile printing has become easier, thanks to Google Cloud Print and third-party printing apps on the Google Play Store. With these technologies and services, you can easily print your files or data from your Android phone or tablet.
How often do you print from your Android phone or tablet? Do you use a different method or solution? If so, what solution do you use? Share your thoughts and experiences in the comments section below.