
Android is the most popular operating system for mobile devices and we love it for being open source, easy to customize, having nice features and millions of apps. While most of the apps are awesome, there are still many that might have had a bed impact on the performance and battery-life of your device. There are yet a few freaking apps out there that are capable of screwing up your Android phone or tablet in such a way that a basic users might find not find a way out.
It has just been a couple of days when I experienced a very irritating situation on my HTC One. Actually, I was looking for an app that could let me unlock the One by pressing any of the volume keys on the phone. After a little digging, I went for an app called Button Lock Screen (never try this crap, guys!), and enabled it. It did not work at all and my phone was stuck on the lock screen. Since HTC one does not have an external SD card slot, all my data was on the device itself and so I wanted to avoid a data/factory reset.
It was then that the “Safe Mode” thing hit my mind. And let me tell you guys, it was just a lifesaver for me! Thanks to Google for adding this mode to Android. So, what is the Safe Mode and what is its role on your Android devices?
WHAT IS SAFE MODE?
If you use Windows, you must be familiar with Safe Mode. The option to boot your PC into this mode comes up when your computer shuts down unexpectedly due to power cut or any other reason. Android has a hidden Safe Mode that is a very useful, though not essential, tool that can save you time and important data and fix an issue created by a mischievous app. Safe Mode is perfect for pulling out the nuisance that is responsible for apps crashing, device reboots, or fast battery drain.
The mode is the best way to check if the issues you are experiencing is caused by a third-party app! When you reboot your phone into Safe Mode, your Android device temporarily disables all third-party apps that you’ve installed on it and lets you analyze the cause. If you see those issues even when the device is in Safe Mode, there might be some problem with the software installed on your device. And if, they just disappear, the culprit is some app installed from the Play Store.
Though Safe Mode does not show the apps in the app drawer and stops them to function, it lets you uninstall those app. Open Settings> Applications> All.
How to Boot Devices into Safe Mode
The Safe Mode tool is found on almost all Android devices but the method of accessing it differs from one manufacturer to other, device to device and sometimes, one OS version to other. Here I’ll try to add the method and hard key combos to get the device into Safe Mode.
SAMSUNG GALAXY S4 SAFE MODE:
- Turn off the device.
- Press the power button to turn it on.
- When the screen turns up keep tapping the soft Menu key that is left to the Home button till the device boots up.
You will see the Safe Mode label at the bottom-left corner of the screen. This will be persistent throughout the UI.
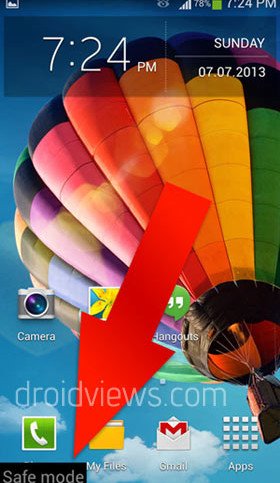
SAFE MODE ON GALAXY S3, NOTE 2 AND OTHERS:
This is the most common way of booting Galaxy Devices into Safe Mode:
- Turn off the phone.
- Press the Power key to restart it.
- When you see the Samsung Logo screen, press and hold the Volume Down key till the device boots up.
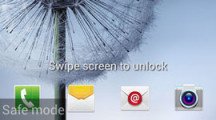
SAFE MODE ON HTC ONE, ONE X AND OTHER DEVICES:
HTC devices have a common method of entering the Safe Mode. I have tested it on HTC One.
- Turn fastboot off in your power settings.
- Switch off the device.
- Power it on
- Once you see the HTC splash screen, press and hold the Volume Up key till the phone boots up in Safe Mode.
On some HTC devices like Desire S, you need to press the Volume Down key instead.
SAFE MODE ON NEXUS 4 AND OTHER DEVICE:
If you got a Google Nexus device or have installed an AOSP, AOKP or CyanogenMod based custom ROM, you can get into Safe Mode as described below. This method works on most devices with Jelly Bean.
- Press & hold Power button
- It’ll bring up Power off/Reboot options
- Then press & hold the “Power Off” option
- It’ll ask for your confirmation to boot device into Safe Mode.
- Tap OK button.
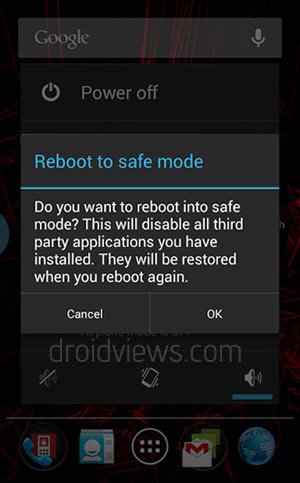
SAFE MODE ON MOTOROLA DEVICES:
- Power the device off.
- Power the device on.
- When the Motorola splash screen appears, press and hold Volume Up /Down keys simultaneously.
- Continue to hold the Volume Up & Down keys until Safe mode appears in the lower left corner of the screen.
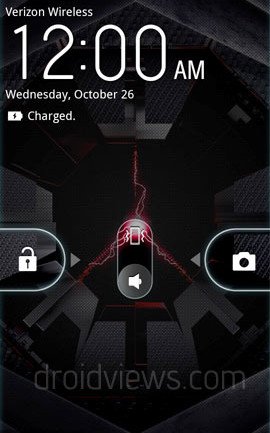
In case, the method give for your device does not work for you, you can try the steps for other devices.
How to Exit Safe Mode:
Exiting Safe Mode on most Android devices is as easy as powering off and then turning them on. However, there are a few devices on which you will have to hold the button combination you used to enter Safe Mode to exit it. There are some other devices that require you to press and hold the volume down key to boot device normally.
Should you ever notice app crashes or battery drain on your device remember Safe Mode before doing a factory reset or reinstall the whole ROM. As always, I just hope it will help you understand your device better! If you have any question, doubts or suggestions, please let me know.
Play safe & cheers to all!
Source : http://droidviews.com/





0 comments:
Post a Comment