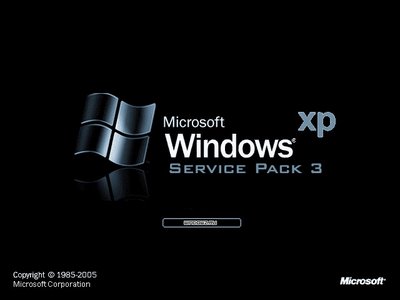
Note: If this tutorial worked for you (and it should work), please leave a comment below. Thanks.
Microsoft Pinball was included in every version of Windows from Windows 95 through to XP. The latest XP version was called 3D Pinball for Windows – Space Cadet and was one of the most popular free MS Windows games but, sadly, it was never included in Vista, Windows 7 or Windows 8.
According to a recent blogpost, the reason Microsoft dropped Pinball completely was that they were not able to successfully port it across to 64bit versions of XP. However, Vista and later versions of Windows do not appear to suffer from those problems – there appears to be no real reason why the game could not have been included later.
- 1. Copy the Pinball folder from XP – For this method you will need access to an XP computer (preferably running Service Pack 3).
Now paste this Pinball folder from the flash drive into a suitable location on your Windows 7, Vista or Windows 8 computer.
Pinball is effectively a portable program – that folder contains the whole game so there is no need to ‘install’ it. Just run the Pinball.exe program file within the Pinball folder to start the game. The game itself played fine in my testing (including the sounds and music if required) but see the notes on Configuration lower down this page.
- 2. Download a Ported copy of Pinball – An enterprising developer has ported the XP 3D Pinball Space Cadet code to run on Vista and Windows 7 – both 32bit and 64bit versions are supported.
After installation, run the program from the new desktop shortcut or from the Start button \ All Programs \ Games folder.
Note: there is no uninstall feature for this copy of the game – to remove it just delete the desktop shortcut and the shortcut in the Games folder (accessed from the Start menu) and the whole of the Pinball folder – within C:\Program Files\Microsoft Games if you accepted the default location during installation.
The game itself played fine in my testing (including the sounds and music if required) but see the notes on Configuration below.
Configuration / Notes On Playing
- F1 (Help) hotkey – doesn’t work but there is little need for a help file anyway. You probably emember how to play but, if you need a reminder of which keys do what, press F8 to display the Player Controls menu.

- F4 (Full Screen) hotkey may not work if you have Windows Aero enabled – the screen resolution will go wrong (press ESC to revert back to the standard sized game window). To fix this problem and enable full screen mode in future, close the Pinball program then disable Desktop Composition (i.e. Windows Aero) just for this program by following these steps:
- Navigate to the location of Pinball.exe within the Pinball folder – where you saved it in the first method or in C:\Program Files\Microsoft Games if you followed the default installation of the second method.
- Right click on the Pinball.exe program file and select ‘Properties’ then select the Compatibility tab as shown below:
Disabling Aero for Full Screen
The next time you run the program, the Full Screen (F4) option should work ok as it now bypasses Aero.





0 comments:
Post a Comment