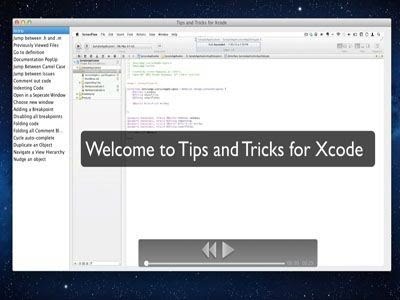
Note: If this tutorial worked for you (and it should work), please leave a comment below. Thanks.
Sometimes, there are tasks on our Macs that we take for granted just because they are relatively easy to perform. However, in many cases even the simplest of tasks can be simplified even further.
Searching for files and folders on our Macs is the perfect example of this, since it usually takes just a few clicks to do so. Still, looking for files (and hiding them) can be made even faster and easier if you take some time to implement just a couple of tweaks.
Let’s take a look at them.
Change the Default Folder for New Finder Windows
By default, whenever you open a new Finder window in Mountain Lion, it will open on a new location named All My Files where, as its name states, you will find all your files arranged chronologically with the most recent on top. However, while convenient sometimes, this location is not everyone’s favorite.
Here we show you how to change it.
- Step 1: Select the Finder on your Mac and on the top menu bar, click on Finder and then on Preferences to open the Preferences pane.
- Step 2: With the Preference pane open, click on the General tab at the top and then look for the New Finder windows show: section. Below that, you will see a drop-down menu. Click on it and select any of the available folders for it to be the new default one where all Finder windows will open to. Alternatively, you can click on Other… to select any other folder you want that is not on that list.
When you are done, just close the Preferences pane and all your new Finder windows will open on the location you selected, making it a lot faster to find the files you want.
Narrow Down Your Finder Search Results
Let’s learn to change that behavior.
- Step 1: Open the Finder and from the menu bar open the Preferences pane like shown on our previous tip. Once open, click on the Advanced tab at the top center of the window.
- Step 2: Under When performing a search: click on the drop-down menu and change the default search location according to your preference. If you want more flexibility, you can even choose Use the Previous Search Scope and your Mac will remember the search destination you used last time and use that one again.
Prevent Spotlight from Searching Certain Files and Folders
Thankfully, using this little-known trick, this is quite simple to do on your Mac.
To enable it, open System Preferences and click on Spotlight.
On the next window, click on the Privacy tab. You will see the following option: Prevent Spotlight from searching these locations. To disable Spotlight from searching in important folders, just drag and drop the folder into the empty box. Additionally, you can also put thumb drives and external hard drives in there to also make them “unsearchable”.
There you go. Searching for and finding files on your Mac has never been easier (or harder).




0 comments:
Post a Comment