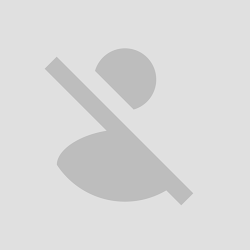 To differentiate their smartphones from the competition, Samsung has included plenty of useful-but-at-times-gimmicky software-based features in their Galaxy S III and Galaxy Note II. One such feature is ‘Multi-Window’, which lets you use two apps at a time in a way similar to Windows 8’s ‘Snap’, making good use of the extra screen real estate offered by the Galaxy Note II. The feature was recently added to the Galaxy S III with the Android 4.1.2 update and now, you can enjoy it on your Galaxy Note 10.1 tablet as well, albeit after going through a somewhat tedious process.
To differentiate their smartphones from the competition, Samsung has included plenty of useful-but-at-times-gimmicky software-based features in their Galaxy S III and Galaxy Note II. One such feature is ‘Multi-Window’, which lets you use two apps at a time in a way similar to Windows 8’s ‘Snap’, making good use of the extra screen real estate offered by the Galaxy Note II. The feature was recently added to the Galaxy S III with the Android 4.1.2 update and now, you can enjoy it on your Galaxy Note 10.1 tablet as well, albeit after going through a somewhat tedious process.The tool comes from developer ‘Leppin’ over at XDA-Developers.
Disclaimer: Please follow the instructions at your own risk. AddictiveTips will not be held responsible if your device or its data gets damaged in the process of following this guide.Requirements
- A Samsung Galaxy Note 10.1 tablet with root access. Read our guide on how to root Galaxy Note 10.1 for more information.
- A root-enabled file manager like Solid Explorer for accessing system directories.
- Sildeloading enabled on your device. To enable it, go to Settings > Security and check ‘Unknown sources’.
- A Windows PC with the latest version of Java and Microsoft .NET Framework 2.0 or higher installed.
- Samsung USB drivers installed.
- Software for extracting contents of compressed files. We recommend the free and open-source 7-zip.
- Titanium Backup installed on your tablet.
- Download the MultiWindowsAPKModifier tool | Mirror
The basic idea is to extract APK files of your desired apps from your tablet, run them through the developer’s tool on your PC and then install the APKs back on your tablet. You will then be able to run those apps in multi-window mode.
- Take a backup of the desired app(s) using Titanium Backup.
- Using a root-enabled file browser, navigate to the directory where your desired app is installed. You can find your installed apps under /data/app and system applications under /system/app.
- Copy the app’s APK to your phone’s /sdcard directory using the same root-enabled file explorer app.
- Connect your Galaxy Note 10.1 to your PC via USB and copy the desired APKs to your computer.
- Shutdown Samsung’s Kies management software if it is running.
- Extract the contents of the downloaded MultiWindowsAPKModifier ZIP file.
- Inside the extracted folder, you will find MultiwindowsAPKModifier.exe. Right-click on it and select ‘Run as Administrator’ from the context menu.
- Select the APK files you copied over to your PC in Step 4.
- Select a destination path of your choice (preferably a separate, new folder so that the original APKs can stay safe). This is where the modified APK files will be saved.
- Run the tool by clicking on the green button on the top left. The modified APKs will be saved to the destination path you selected in Step 9.
- Copy the modified APKs back to your Galaxy Note 10.1’s /sdcard directory.
- Uninstall the original, unmodified version of the app the way you would normally uninstall any app. To uninstall a system app, you must force-stop it from ‘Settings > Apps’, clear its cache and data from there, and then delete its APK from /system/app. Take extreme care not to delete any critical system app. In short, if you are not sure whether deleting a particular system app will cause issues, do not mess with it.
- Install the modified APK to its appropriate location. For regular apps, simply install them by tapping on the modified APK file in the root-enabled file browser while for system apps, copy their APK over to /system/app.
- In case you changed any system apps, reboot your device.
- Restore only the original app’s data using Titanium Backup. DO NOT restore the entire app.
In case anything goes wrong, simply restore their original backups using Titanium Backup, restoring both the apps AND their data. Reboot the device if system apps were involved, and things should be back to the way they were.
Note: If this tutorial worked for you (and it should work), please leave a comment below. Thanks.




0 comments:
Post a Comment