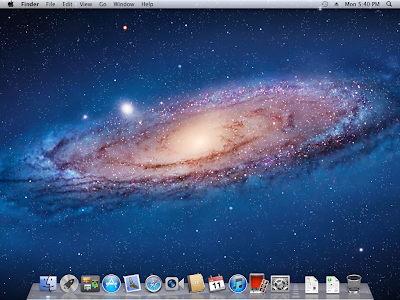
Note: If this tutorial worked for you (and it should work), please leave a comment below. Thanks.
Let’s say your Mac’s hard drive dies a few months from now and you originally upgraded from OS X 10.6 Snow Leopard to Lion. When you get a new hard drive, you’d have to install Snow Leopard from its DVD first, then download and install Lion all over again after that. Or you could save yourself the frustration and create your own Lion boot device that, technically, would be able to install Lion on any compatible Mac. This could be a DVD, a USB flash drive, an SD card, or an external hard drive.
There is one catch – you must go through this process after you download Lion, but before you actually install it. If you’ve already installed Lion, skip to the bottom of this tutorial before attempting this set of steps.
- After downloading Lion from the Mac App Store, an installer window will launch. Quit the installer – we’ll come back to it later.
- Navigate to your Applications folder in Finder and find the Install Mac OS X Lion file.
- Right-click on the Lion Installer and select “Show Package Contents” from the menu.
- Go to the Contents folder, then the SharedSupport folder. Once there, you will find a file called InstallESD.dmg.
- Copy InstallESD.dmg to your Desktop.
- Launch Disk Utility from Applications > Utilities.
- If you’re creating a bootable DVD: Click the Burn button, then find and select the InstallESD.dmg file on your Desktop. Insert a blank DVD and the burning process will start.
- If you’re creating a bootable USB drive or SD card: Make sure it’s 8GB or larger because 4GB is just a tad too small. Select the device you’ll be using in the list on the left of Disk Utility. Go to the Restore tab. Click the Image button next to the Source field and select InstallESD.dmg from your Desktop. Drag the new boot device from the list on the left to the Destination field. Please note any files on your USB drive or SD card will be erased. With that in mind, click the Restore button.
- After the process has completed, you can restart your Mac to test the boot disc or drive. Just hold the Option key down as soon as the screen turns back on and select your bootable Lion device from the list.
- If all is well, restart your computer to boot back into Snow Leopard. Go to the Applications folder, then open the Lion Installer file to upgrade your Mac!
Already Installed Lion?
- Go to the Mac App Store. While holding down the Option key, click the Purchases icon.
- Once there, hold down Option again while you click on the Install button next to OS X Lion. If you receive a warning about purchasing or downloading Lion again because you already have it, it’s okay. Go ahead and do it anyway – you won’t be charged again.
- The Lion installer will download again. When it’s done, you can start the process of creating your boot device.




0 comments:
Post a Comment